Если Вы заразились вирусом, самое главное не паниковать, мало кто знает, но многие вирусы удаляются штатными средствами, без переустановки системы:
Раскажу способы, которые известны мне:
1)Для начала, если у Вас есть резервная копия системы, например Acronis, то достаточно восстановится из него, используя загрузочный дискAcronis, который можно сделать в программе.
Видите как всё просто, поэтому, если есть время не поленитесь и сделайте архив системы, на сторонний жёсткий диск, а также диск восстановления (который можно запускать если не запускается система) и периодически делайте архив важных данных.
2)Если компьютер можно загрузить, то советую использовать такую очень мощную и бесплатную программу AVZ.
Довольно часто пользователи, после заражения компьютера, обращаются на различные форумы с просьбой о помощи и получают совет «проверь компьютер AVZ». И многие, последовав данному совету, совсем не читают справку AVZ, и поэтому проверка программой AVZ заключается в выставлении пары галочек в настройках и нажатием кнопки «Пуск». И, как правило, не получают никакого эффекта от использования замечательной программы AVZ.
В этой статье я опишу пошаговый способ лечения компьютера программой AVZ простыми словами:
1) Качаем программу AVZ с сайта www.z-oleg.com . Если вирус препятствует скачке программы, то скачать с другого компьютера (тогда уж сразу нужно и обновить AVZ на этом компьютере).
1.1) Отключить восстановление системы Windows.
2) Запускаем AVZ с правами администратора.
Если вирус препятствует работе программы AVZ, то можно последовательно попробовать следующие способы:
Переименовать папку AVZ в папку со случайным именем, например, «ffg4d», также переименовать файл avz.exe во что-нибудь вроде «sg3h.exe». Если AVZ качается с другого компьютера, то лучше сразу сделать это на здоровой системе.
Если ничего не помогло, то загрузить Windows в безопасном режиме используя клавишу F8 в самом начале загрузки Windows и запустить AVZ в этом режиме. Если "Безопасный режим" не работает, то попробуйте "Безопасный режим с поддержкой командной строки", дождитесь появления командной строки, введите "explorer" и запускайте AVZ.
Если компьютер работает некорректно и не дает запускать программы вообще, то можно попытаться так:
Нажать [Ctrl]+[Alt]+[Del], «Файл» -> «Новая задача» и указать путь к EXE файлу программы AVZ;
Чтобы убрать мешающее окно попробовать нажать [Win]+[D]
Нажать [Win]+, Запускаем из этого окна экранную лупу.
Запустившись, она выводит свое окошко, в котором есть гиперссылка «Веб-узел Майкрософт». Если нажать её, то запускается IE. После запуска IE можно загружать из него любые целебные утилиты, типа AVZ или AVPTool, и запускать программы с диска ПК (в строке адреса можно указать любую программу), online-сканер и т.п.
Также не забывайте, что загрузку компа можно легко восстановить, используя клавишу F8 в самом начале загрузки Windows и выбрать "загрузка с последней удачной конфигурации".
3)Я не буду давать описание каждого действия, поэтому будет лучше, если сейчас откроете справку AVZ и будете читать про каждую непонятную команду или пункт меню.
После запуска утилиты AVZ рекомендую выполнить следующее:
-«AVZM» -> «Установить драйвер», перезагрузить компьютер. Только если есть подозрения, что перезагрузка компьютера крайне не желательна, то пропустить этот пункт.
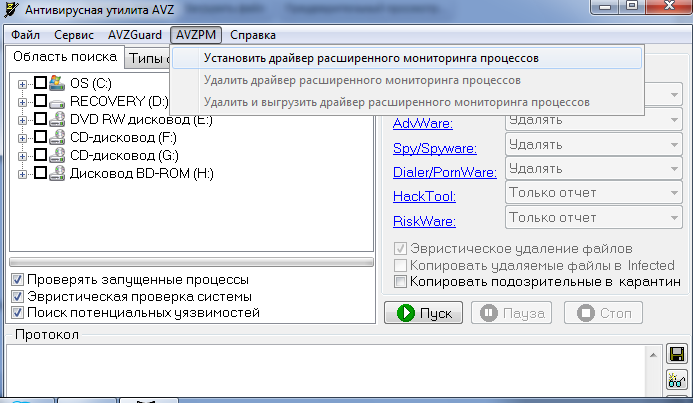
-«Файл» -> «Обновление баз» -> «Пуск». После обновления отключить компьютер от Интернета и локальной сети, временно отключить все установленные антивирусные средства на компьютере.
-«AVZGuard» -> «Включить».
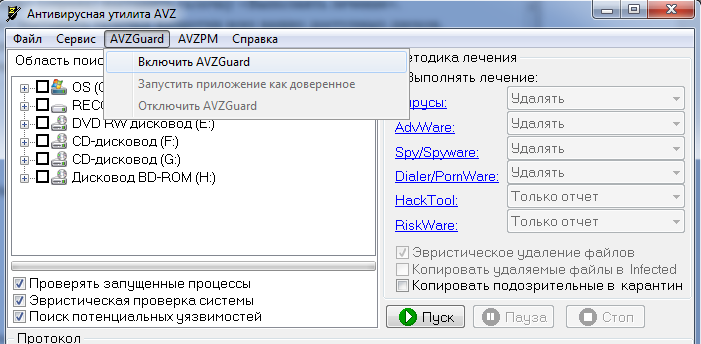
-В «Методики лечения» (справа) поставить галочку «Выполнять лечение».
-В «Области поиска» поставить галочки напротив всех ваших доступных дисков.
-В закладке «Параметры поиска» ползунок эвристического анализатора на максимум и поставить все галочки в этой закладке (всего их девять).
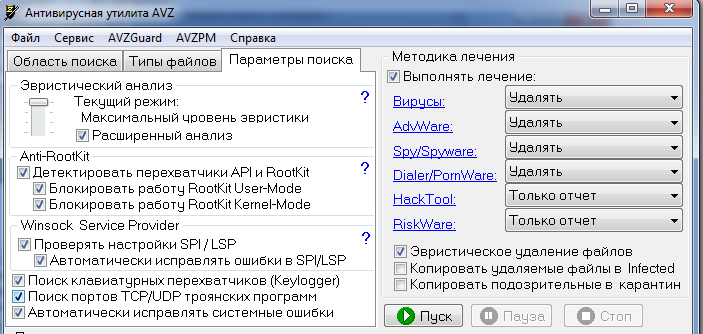
Теперь жмем большую кнопку «Пуск» и ждем окончания проверки.
Во время проверки не стоит что-то делать на компьютере, просто ждите окончания проверки.
Когда проверка будет завершена, изучите лог в нижней части окна AVZ. Сразу хочу предупредить, что AVZ ругается не только на вирусы и зловредные программы, но и может обругать установленный у вас антивирус или другой полезный софт. Так что не пугайтесь красных записей в этом логе. Особенно смотрите на последнюю часть красной записи, если там будет «…опознан как безопасный», то значит файл чистый.
Дальше, нажмите кнопку «Просмотр протокола….» с нарисованными очками, которая находится справа.
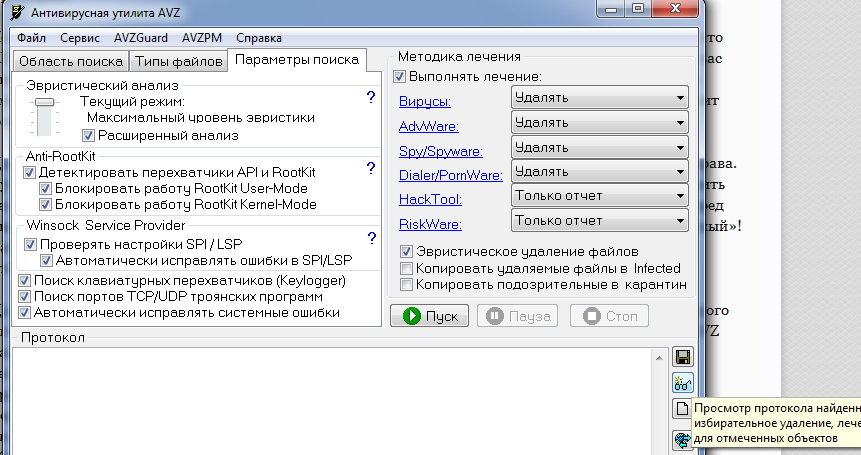
Тут вы видите все файлы, которые программе AVZ показались подозрительными. Вы можете поставить галочки слева от тех, которые следует удалить и нажать «Удалить отмеченные файлы». Важно! Перед выставлением галочки убедитесь, что в логе данный файл НЕ значится как «…опознан как безопасный»!
Также перед нажатием кнопки «Удалить отмеченные файлы» нажимайте кнопку «Копировать отмеченные файлы в карантин». Если есть хоть малейшие сомнения, то не выполняйте этот абзац.
Дальше будем работать с различными Менеджерами и Диспетчерами программы AVZ. Для этого строго стоит уяснить следующее:
Найденные объекты (в данных Менеджерах и Диспетчерах) программа AVZ раскрашивает тремя цветами:
зеленым - это полезные программы – на них даже не смотрите;
красным - скорее всего зловреды – такое убивайте с помощью соответствующих кнопок;
черным – эти объекты AVZ не знает, т.е. это может быть как зловред так полезная программа. Тут нужно включать мозг. AVZ позволяет не полностью удалить объект, а только его отключить (галочка слева от объекта) – подозрительные черные записи не удаляйте, а снимайте с них галочки, чтобы если что можно было вернуть обратно.
Идем в «Сервис»:
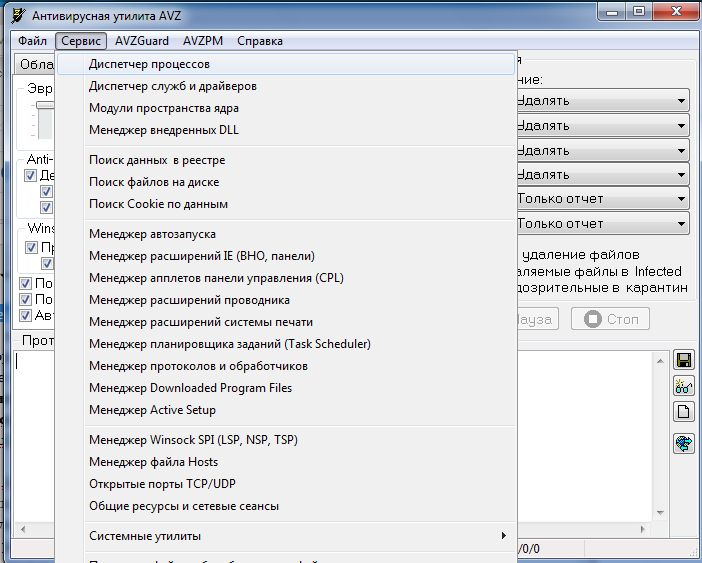
«Диспетчер процессов», завершайте красные процессы и подозрительные черные.
Крайне осторожно с «Диспетчером служб и драйверов», если есть хоть малейшие сомнения, то ничего не трогайте в этом Диспетчере.
Особое внимание «Менеджеру автозапуска». Напоминаю, красные записи удаляйте, сподозрительных черных снимайте галочки, а зеленые не трогайте.
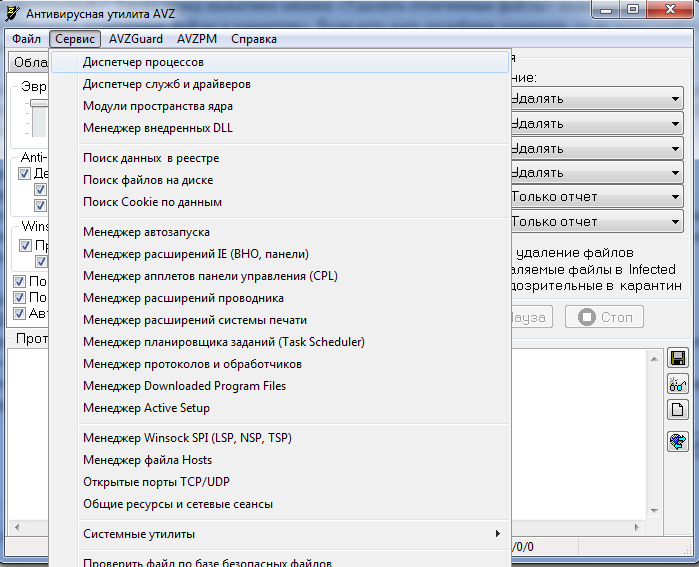
«Менеджер Active Setup», в данном менеджере почему-то галочки не снимаются при клике мыши по ним, поэтому используйте соответствующую кнопку «Заблокировать элемент».
Дальше последовательно отработайте «Менеджер расширения IE (BHO, панели)», «Менеджер расширений системы печати», «Менеджер планировщика заданий», «Менеджер протоколов и обработчиков», «Менеджер Download Programs Files», «Менеджер расширений проводника».
Идем дальше:
«Файл» -> «Восстановление системы», выставляем галочки напротив всех пунктов, КРОМЕ:
«Восстановление настроек загрузки SafeMode» (выставить только, если проблемы с запуском в защищенном режиме);
Автоматическое исправление настроек SPl/LSP;
Сброс настроек SPI/LSP и TCP/IP (XP+);
Полное пересоздание настроек SPI;
Заменить DNS всех подключений на Google DNS
Эти пункты (на которых галочки не выставлять) потом используйте, ЕСЛИ после лечения Инет накроется (осторожно только – читайте справку AVZ).
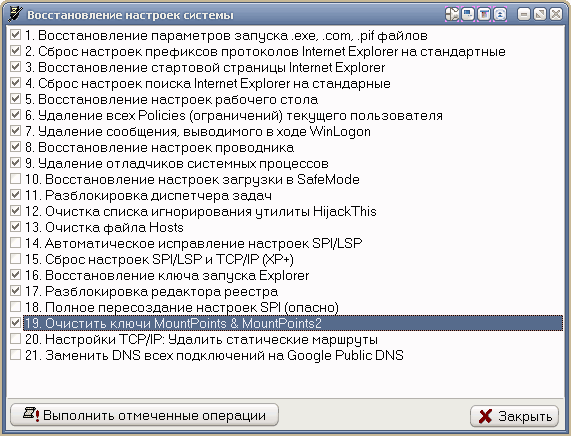
А теперь «Выполнить отмеченные операции».
Дальше «Файл» -> «Мастер поиска и устранения проблем», в «степени опасности» выставляем «Все проблемы». Теперь последовательно выбираем все категории проблем и после каждого выбора нажимаем «Пуск». Внимательно изучаем результат поиска, закрываем обнаруженные дыры и уязвимости, также обязательно удаляем все временные файлы и кеши (ставить галочки и нажимать «Исправить отмеченные проблемы»).
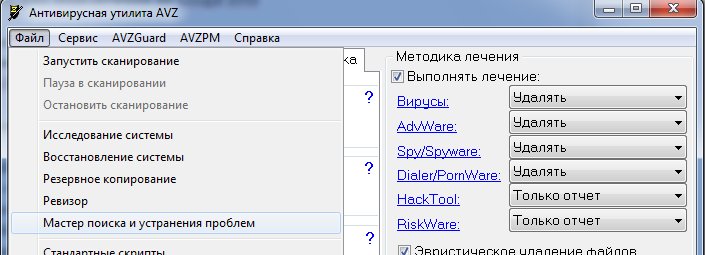
На этом лечение компьютера с помощью AVZ заканчиваем. Не закрывая AVZ выполните перезагрузку компьютера.
Если не помогло, то рекомендую проверить следующими сканерами.
Если компьютер не загружается вообще, то можно использовать следующие диски аварийного восстановления.
Также попробуйте это:ВАЖНО - Разблокировка любого винлока при помощи Kaspersky Rescue Disk
Совет: на здоровой системе зайдите в «Файл» ---> «Резервное копирование» и сделайте копирование по всем пунктам – в папке avz4/Backup/дата появятся reg файлы, которые помогут, при последующих заражениях. Делайте это копирование время от времени (на здоровой системе), особенно после установки новых программ.
Потом можно легко восстановить настройки системы, запустив эти reg файлы !
Раскажу способы, которые известны мне:
1)Для начала, если у Вас есть резервная копия системы, например Acronis, то достаточно восстановится из него, используя загрузочный дискAcronis, который можно сделать в программе.
Видите как всё просто, поэтому, если есть время не поленитесь и сделайте архив системы, на сторонний жёсткий диск, а также диск восстановления (который можно запускать если не запускается система) и периодически делайте архив важных данных.
2)Если компьютер можно загрузить, то советую использовать такую очень мощную и бесплатную программу AVZ.
Довольно часто пользователи, после заражения компьютера, обращаются на различные форумы с просьбой о помощи и получают совет «проверь компьютер AVZ». И многие, последовав данному совету, совсем не читают справку AVZ, и поэтому проверка программой AVZ заключается в выставлении пары галочек в настройках и нажатием кнопки «Пуск». И, как правило, не получают никакого эффекта от использования замечательной программы AVZ.
В этой статье я опишу пошаговый способ лечения компьютера программой AVZ простыми словами:
1) Качаем программу AVZ с сайта www.z-oleg.com . Если вирус препятствует скачке программы, то скачать с другого компьютера (тогда уж сразу нужно и обновить AVZ на этом компьютере).
1.1) Отключить восстановление системы Windows.
2) Запускаем AVZ с правами администратора.
Если вирус препятствует работе программы AVZ, то можно последовательно попробовать следующие способы:
Переименовать папку AVZ в папку со случайным именем, например, «ffg4d», также переименовать файл avz.exe во что-нибудь вроде «sg3h.exe». Если AVZ качается с другого компьютера, то лучше сразу сделать это на здоровой системе.
Если ничего не помогло, то загрузить Windows в безопасном режиме используя клавишу F8 в самом начале загрузки Windows и запустить AVZ в этом режиме. Если "Безопасный режим" не работает, то попробуйте "Безопасный режим с поддержкой командной строки", дождитесь появления командной строки, введите "explorer" и запускайте AVZ.
Если компьютер работает некорректно и не дает запускать программы вообще, то можно попытаться так:
Нажать [Ctrl]+[Alt]+[Del], «Файл» -> «Новая задача» и указать путь к EXE файлу программы AVZ;
Чтобы убрать мешающее окно попробовать нажать [Win]+[D]
Нажать [Win]+, Запускаем из этого окна экранную лупу.
Запустившись, она выводит свое окошко, в котором есть гиперссылка «Веб-узел Майкрософт». Если нажать её, то запускается IE. После запуска IE можно загружать из него любые целебные утилиты, типа AVZ или AVPTool, и запускать программы с диска ПК (в строке адреса можно указать любую программу), online-сканер и т.п.
Также не забывайте, что загрузку компа можно легко восстановить, используя клавишу F8 в самом начале загрузки Windows и выбрать "загрузка с последней удачной конфигурации".
3)Я не буду давать описание каждого действия, поэтому будет лучше, если сейчас откроете справку AVZ и будете читать про каждую непонятную команду или пункт меню.
После запуска утилиты AVZ рекомендую выполнить следующее:
-«AVZM» -> «Установить драйвер», перезагрузить компьютер. Только если есть подозрения, что перезагрузка компьютера крайне не желательна, то пропустить этот пункт.
-«Файл» -> «Обновление баз» -> «Пуск». После обновления отключить компьютер от Интернета и локальной сети, временно отключить все установленные антивирусные средства на компьютере.
-«AVZGuard» -> «Включить».
-В «Методики лечения» (справа) поставить галочку «Выполнять лечение».
-В «Области поиска» поставить галочки напротив всех ваших доступных дисков.
-В закладке «Параметры поиска» ползунок эвристического анализатора на максимум и поставить все галочки в этой закладке (всего их девять).
Теперь жмем большую кнопку «Пуск» и ждем окончания проверки.
Во время проверки не стоит что-то делать на компьютере, просто ждите окончания проверки.
Когда проверка будет завершена, изучите лог в нижней части окна AVZ. Сразу хочу предупредить, что AVZ ругается не только на вирусы и зловредные программы, но и может обругать установленный у вас антивирус или другой полезный софт. Так что не пугайтесь красных записей в этом логе. Особенно смотрите на последнюю часть красной записи, если там будет «…опознан как безопасный», то значит файл чистый.
Дальше, нажмите кнопку «Просмотр протокола….» с нарисованными очками, которая находится справа.
Тут вы видите все файлы, которые программе AVZ показались подозрительными. Вы можете поставить галочки слева от тех, которые следует удалить и нажать «Удалить отмеченные файлы». Важно! Перед выставлением галочки убедитесь, что в логе данный файл НЕ значится как «…опознан как безопасный»!
Также перед нажатием кнопки «Удалить отмеченные файлы» нажимайте кнопку «Копировать отмеченные файлы в карантин». Если есть хоть малейшие сомнения, то не выполняйте этот абзац.
Дальше будем работать с различными Менеджерами и Диспетчерами программы AVZ. Для этого строго стоит уяснить следующее:
Найденные объекты (в данных Менеджерах и Диспетчерах) программа AVZ раскрашивает тремя цветами:
зеленым - это полезные программы – на них даже не смотрите;
красным - скорее всего зловреды – такое убивайте с помощью соответствующих кнопок;
черным – эти объекты AVZ не знает, т.е. это может быть как зловред так полезная программа. Тут нужно включать мозг. AVZ позволяет не полностью удалить объект, а только его отключить (галочка слева от объекта) – подозрительные черные записи не удаляйте, а снимайте с них галочки, чтобы если что можно было вернуть обратно.
Идем в «Сервис»:
«Диспетчер процессов», завершайте красные процессы и подозрительные черные.
Крайне осторожно с «Диспетчером служб и драйверов», если есть хоть малейшие сомнения, то ничего не трогайте в этом Диспетчере.
Особое внимание «Менеджеру автозапуска». Напоминаю, красные записи удаляйте, сподозрительных черных снимайте галочки, а зеленые не трогайте.
«Менеджер Active Setup», в данном менеджере почему-то галочки не снимаются при клике мыши по ним, поэтому используйте соответствующую кнопку «Заблокировать элемент».
Дальше последовательно отработайте «Менеджер расширения IE (BHO, панели)», «Менеджер расширений системы печати», «Менеджер планировщика заданий», «Менеджер протоколов и обработчиков», «Менеджер Download Programs Files», «Менеджер расширений проводника».
Идем дальше:
«Файл» -> «Восстановление системы», выставляем галочки напротив всех пунктов, КРОМЕ:
«Восстановление настроек загрузки SafeMode» (выставить только, если проблемы с запуском в защищенном режиме);
Автоматическое исправление настроек SPl/LSP;
Сброс настроек SPI/LSP и TCP/IP (XP+);
Полное пересоздание настроек SPI;
Заменить DNS всех подключений на Google DNS
Эти пункты (на которых галочки не выставлять) потом используйте, ЕСЛИ после лечения Инет накроется (осторожно только – читайте справку AVZ).
А теперь «Выполнить отмеченные операции».
Дальше «Файл» -> «Мастер поиска и устранения проблем», в «степени опасности» выставляем «Все проблемы». Теперь последовательно выбираем все категории проблем и после каждого выбора нажимаем «Пуск». Внимательно изучаем результат поиска, закрываем обнаруженные дыры и уязвимости, также обязательно удаляем все временные файлы и кеши (ставить галочки и нажимать «Исправить отмеченные проблемы»).
На этом лечение компьютера с помощью AVZ заканчиваем. Не закрывая AVZ выполните перезагрузку компьютера.
Если не помогло, то рекомендую проверить следующими сканерами.
Если компьютер не загружается вообще, то можно использовать следующие диски аварийного восстановления.
Также попробуйте это:ВАЖНО - Разблокировка любого винлока при помощи Kaspersky Rescue Disk
Совет: на здоровой системе зайдите в «Файл» ---> «Резервное копирование» и сделайте копирование по всем пунктам – в папке avz4/Backup/дата появятся reg файлы, которые помогут, при последующих заражениях. Делайте это копирование время от времени (на здоровой системе), особенно после установки новых программ.
Потом можно легко восстановить настройки системы, запустив эти reg файлы !

